Erase
The fifth tool is for erasing instead of inserting. By this tool, in addition to being able to erase any rectangle area anywhere in the drawing, you can also erase crossed objects by ticking on 'Crossing' . All data in this form is based on AutoCAD data.
User must note that when he/she change anything in first row, another row will be appeared automatically and logically there is no limit to insert rows here.
The following snapshot show this tool:
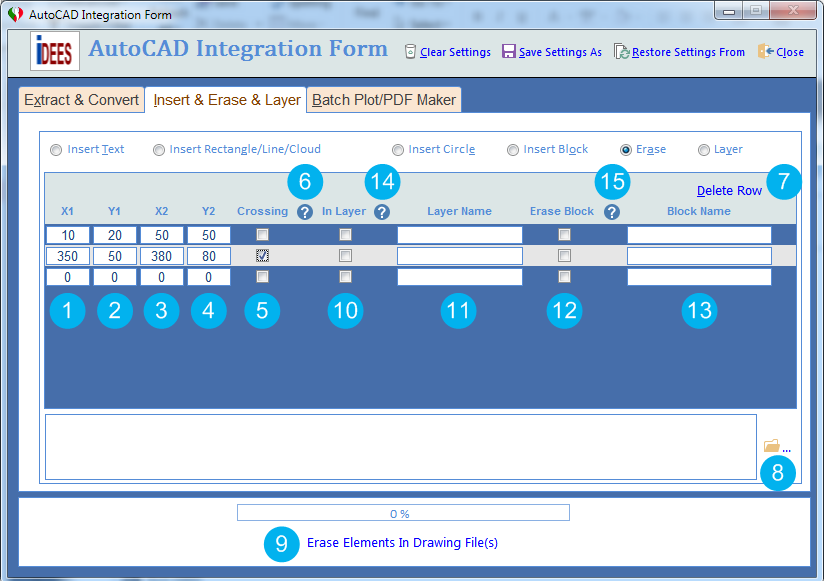
To use this tool, firstly iDEES tries to open currently installed AutoCAD application in the machine and then start to erase related objects, so
Do not close the AutoCAD application at all until it's completely finished.
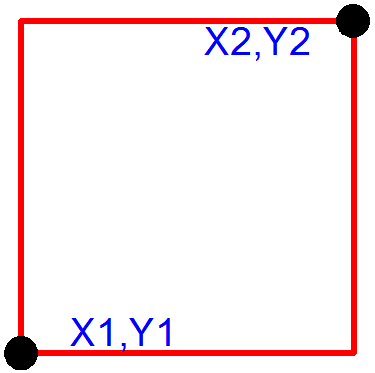
Shape of Rectangle for Erase
1 |
The X position of point 1 of the rectangle area for erasing. |
2 |
The Y position of point 1 of the rectangle area for erasing. |
3 |
The X position of point 2 of the rectangle area for erasing. |
4 |
The Y position of point 2 of the rectangle area for erasing. |
5 |
By this option, iDEES will erase all crossed objects with the rectangle area for erasing as well as objects inside this area. |
6 |
This key is help of Crossing Option as below: If not Selected, elements completely contained within window will be erased, but if Selected, elements contained or crossing over window will be erased. |
7 |
If user need to delete any row from the list of inserted text, he/she must stay on that text and click this key. Please note that this deletion is done without any confirmation. |
8 |
By this browse key, user can select multiple AutoCAD files with certain type *.dwg or *.dxf |
9 |
After all selection and settings, user should use this key to run the program. After successful running of the iDEES, the following message will be shown and then iDEES opens the related folder automatically:
|
10 |
By this option and specifying Layer Name in the field 11 , Just elements in the named layer will be erased in the mentioned area. |
11 |
When using option 10 , this field shall be filled up by an available Layer Name in the AutoCAD files. |
12 |
By this option and specifying Block Name in the field 13 , Just blocks with the specified name will be erased in the mentioned area. |
13 |
When using option 12 , this field shall be filled up by an available Block Name in the AutoCAD files. |
14 |
This key is help of In Layer Option as below: If Selected, elements completely contained within a Layer will be erased, If Selected, Layer Name must be inserted too. |
15 |
This key is help of Erase Block Option as below: If Selected, all Blocks with the specific name as 'Block Name' will be erased, If Selected, Block Name must be inserted too. |
Created with the Personal Edition of HelpNDoc: Free Kindle producer

