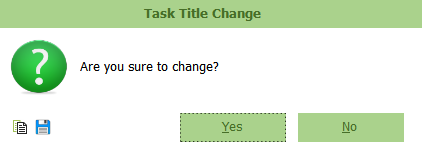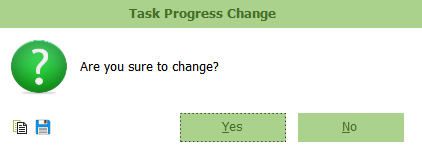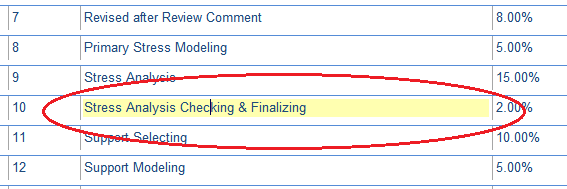Tasks Title & Weight Progress Revise
In the 'Tasks Title & Weight Progress Revise', Admin can create/change tasks in the iDEES. Actually there is no limitation on number of tasks in iDEES. By this tool, Admin can modify any task related to each item in the Input Lists or create a new task and then recalculate progress weight factors and also assign some user for sending auto emails.
After a confirmation on Admin password, the following form will be shown to Admin to choose required table:
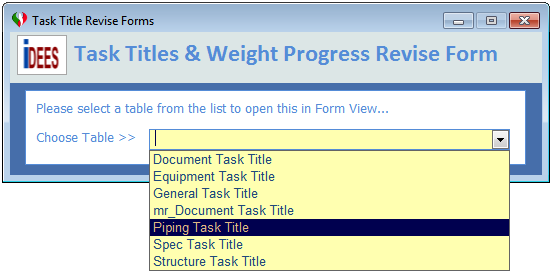
After choosing, the following form will be shown:
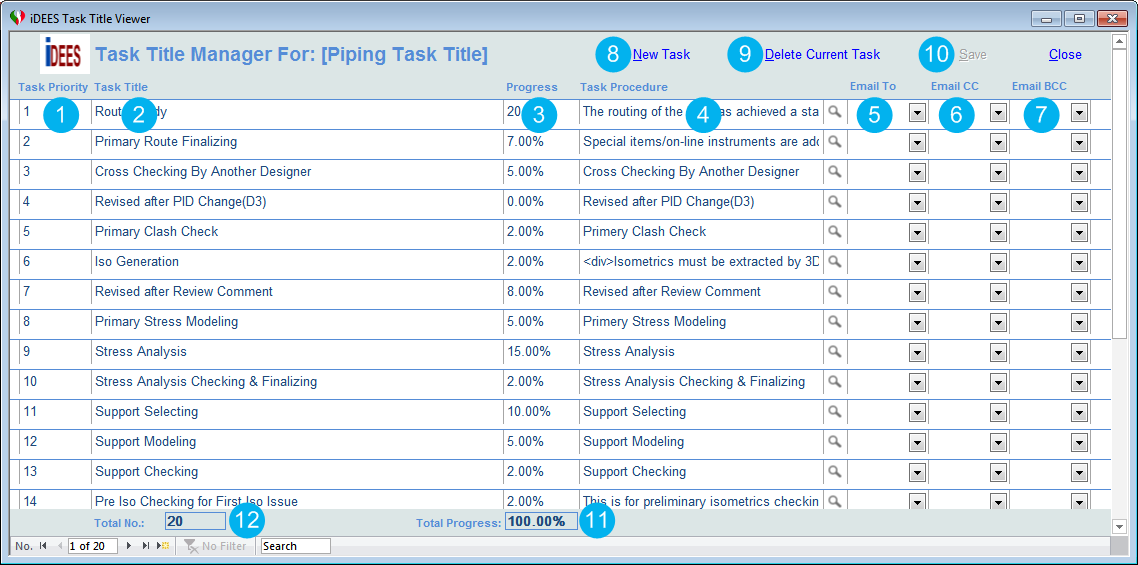
1 |
In this field, priority of task is entered. This value is important and show the priority (precedence) of tasks in all features in the iDEES (see here for more detail) and normally if it is applicable, tasks will be sorted based on this value. Some times it is required to place a task between others, so just enter a proper number and then it will be located in the proper location. For example, if you need a task between task 5 & 6, you must create a new task with the priority 6 and then renumber all others from 7 to end. |
2 |
In this field, title of task must be entered. This is a title that is shown all around the iDEES related forms. Title should be short, brief and useful as much as possible. Note: The following words are reserved for some specific tasks, it means for those related tasks, these words must be included: 'Stress' : is reserved for all tasks which are related to Stress Analysis activities. (just in Piping Tasks) 'Support' : is reserved for all tasks which are related to Supporting activities. (just in Piping Tasks) 'Change ---> ' : is reserved for all changes. (in all items) Any change here cause to show the below message to take a confirmation on change. This change will be implemented in the project right after user clicks Yes button:
|
3 |
In this field, progress weight of each task must be inserted. Summation of all these values must not exceed 100% which is shown in the 11 Any change here cause to show the below message to take a confirmation on change. This change will be implemented in the project right after user clicks Yes button:
|
4 |
In this field, Admin user can insert any procedure or check list that are required for doing the related task. This procedure can be seen in the New Piping Task as well as other New Tasks forms for other items. The Editor key( |
5 |
In this field, Admin can specify a user as main recipient to receive an automatic email when the related task is completed. (see here) |
6 |
In this field, Admin can specify a user as CC(Carbon Copy) recipient to receive an automatic email when the related task is completed. (see here) |
7 |
In this field, Admin can specify a user as BCC(Blind Carbon Copy) recipient to receive an automatic email when the related task is completed. (see here) |
8 |
This key just insert a new row at the end of list to insert a new task. |
9 |
This key delete a task which you are in it right now and it is high lighted by the yellow background. The high lighted field shows the current record.
|
10 |
This key just save all changes all around this form. |
11 |
In this field, Admin can see total of all progress weights in the field 3 . Every time that user change any progress weight, this field will be updated instantly to show the total. |
12 |
In this field, Admin can see total number of all tasks in this form. |
Created with the Personal Edition of HelpNDoc: Free iPhone documentation generator